
 PayPal
PayPal
PayPal is a well-recognized payment system. By enabling it, you’ll give your users another reason to build trust towards your website. In this page we will show you how to receive payments via PayPal and handling them in Fabrick Payment Orchestra. PayPal works in 200+ countries.
How it works for the user
If you want to use the paymentType tag for this method, the value to use is PAYPAL. See the section How to redirect the customer to a payment method to learn how to use the paymentType tag.
If PayPal is the only option set, The user will be redirected directly, without seeing the Fabrick Payment Orchestra payment page.
PayPal will show as one of the available options at checkout:
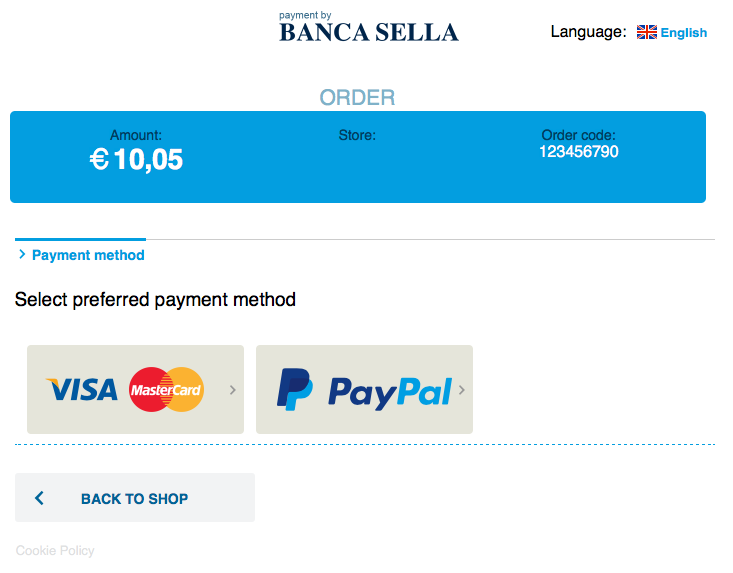
Enabling PayPal on Fabrick Payment Orchestra - test accounts
You can try PayPal in the Fabrick Payment Orchestra test environment. To do so, you must create a sandbox business account.
A sandbox account is almost the same thing of a real account, with the important difference that no money is involved. You can create test accounts for buyers and for merchants, so that you can experiment with payments (e.g. try a buyer with no money, or a different currency…).
Sandboxed accounts can be only used with sandboxed PayPal payment pages. When setting a PayPal account in Fabrick Payment Orchestra, the payment will be automatically redirected to the sandboxed payment page.
To create and manage sandboxed accounts, go to PayPal Sandbox and create a new sandbox account.
If you select your country before registering, your account will be already set to accept the Euro currency.
PayPal’s website might change during time, and the page can be different based on language and country; the steps are as follows:
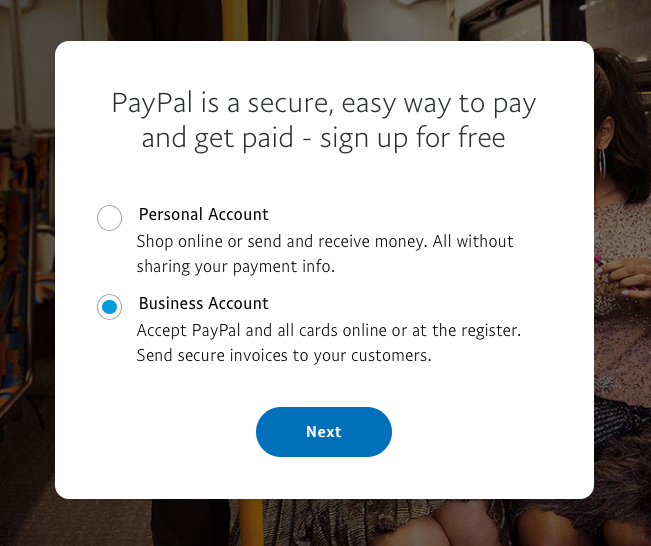
A standard business account (free) is sufficient.
Fill in the required data, like the email address, your name, etc.
Then, repeat the same steps to create a Personal Sandbox account. This will be used as a test buyer.
You can put a non-valid email address, as long as you remember it. These are valid only in PayPal sandbox.
If your e-mail is user@email.com, we suggest you to create the accounts user-merchant@email.com and user-buyer@email.com.
1. Enable API Access
Once you have created a sandbox paypal merchant account, go to your account settings:
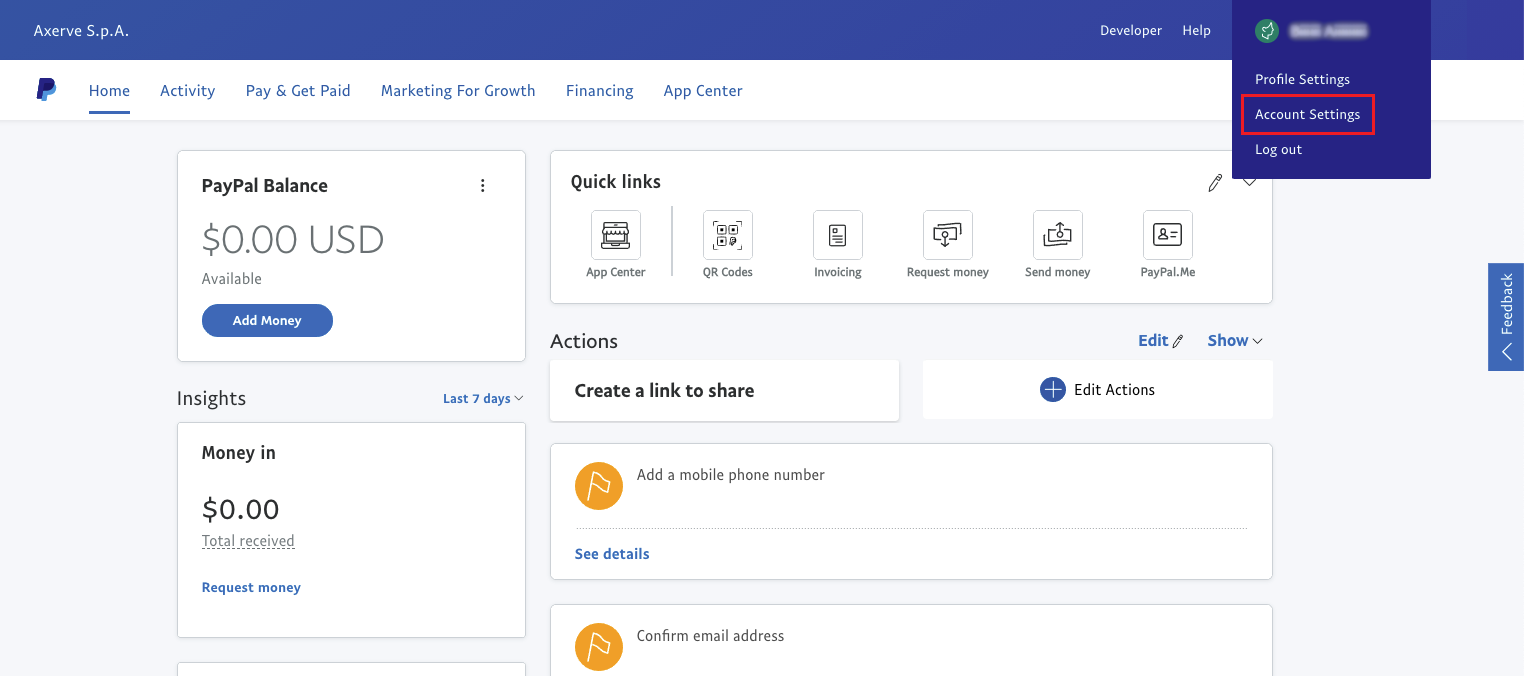
PayPal’s user interface may change over time. Links and menus may change location or graphic style.
Click on Account access and then, under API access, click on Update.
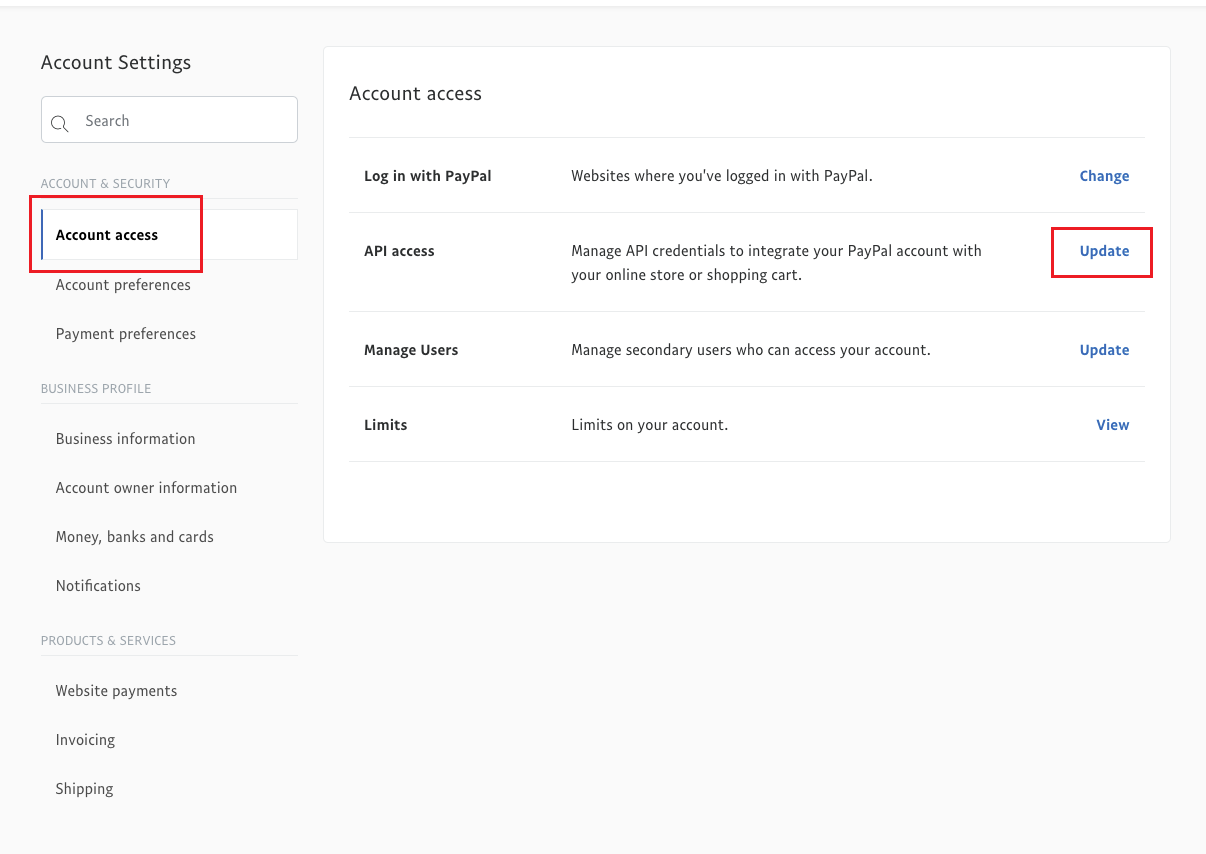
Then, click on Grant Api permission and insert the value bsitecomm-facilitator_api1.sella.it. Then click Lookup. Add all permissions, then Add.
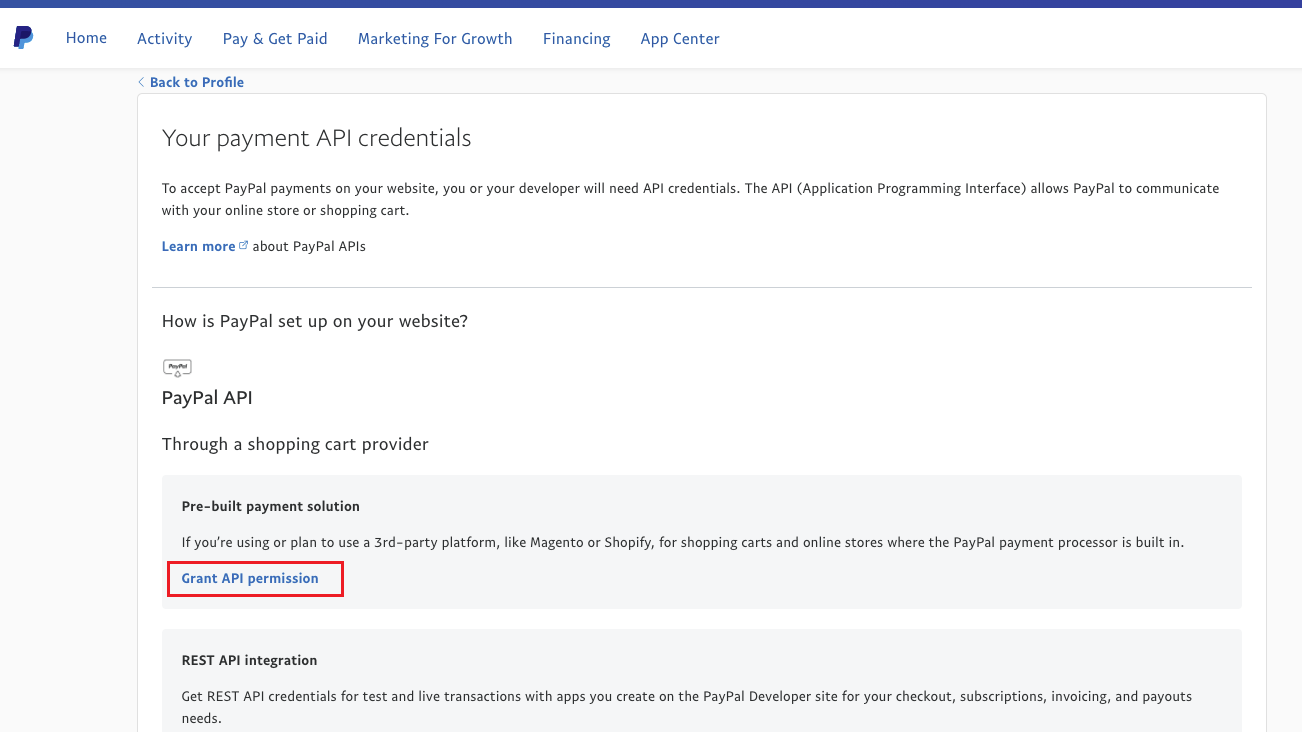
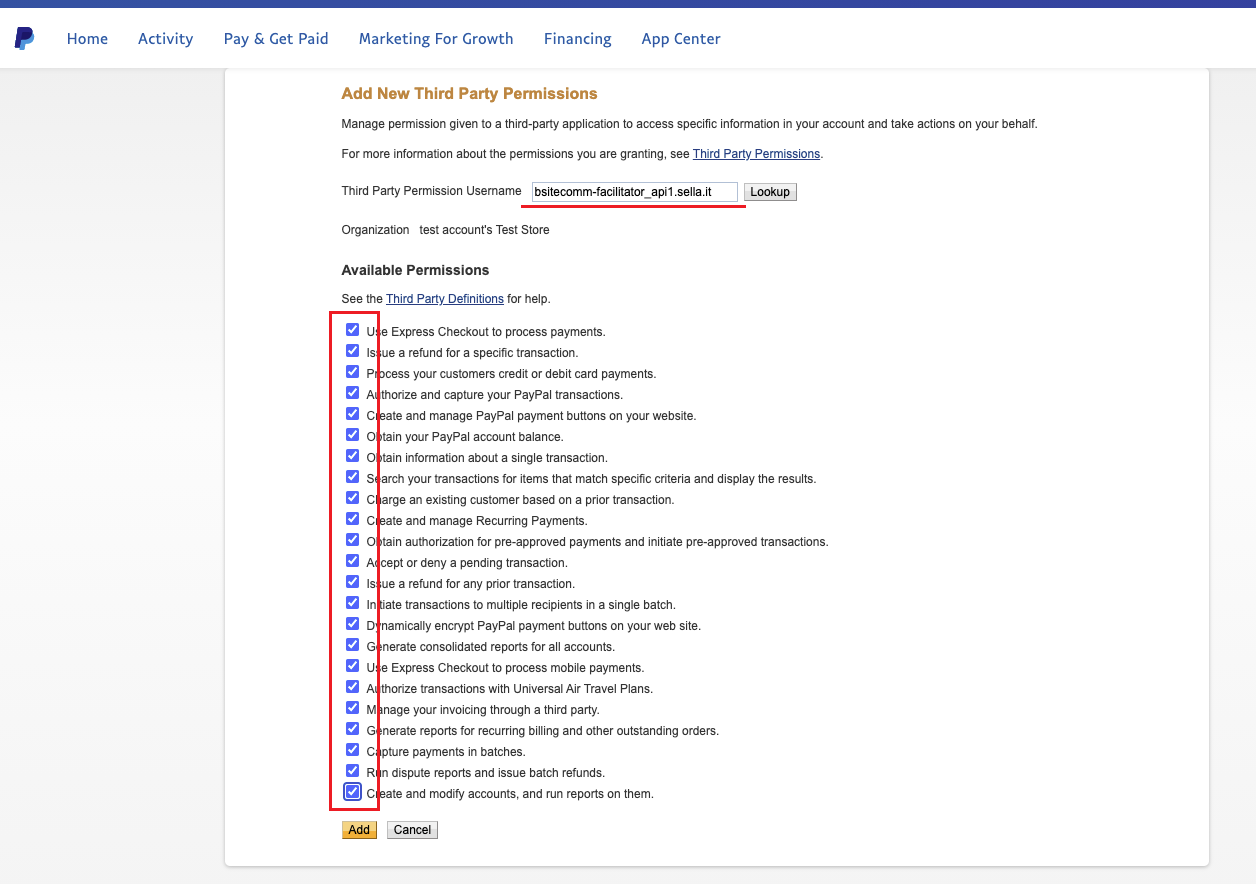
The next step on PayPal’s website is to set up Instant payment notifications.
2. Instant Payment Notifications
Go back to your account settings. Click on Notifications and then, under Instant payment notifications, click on Update.
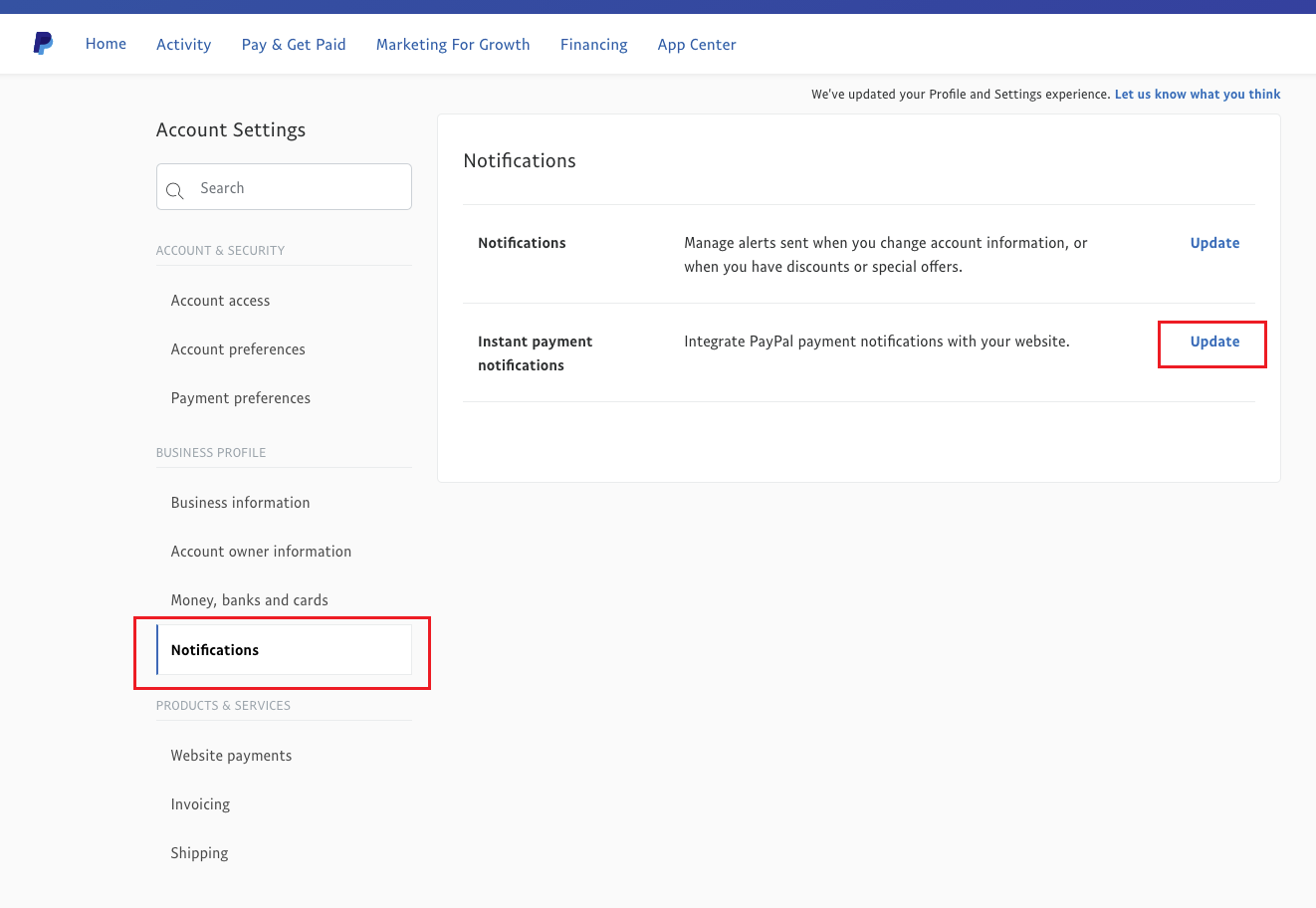
In Notification URL type https://sandbox.gestpay.net/pagam/PayPalIPN.aspx, then select Receive IPN messages and click Save.
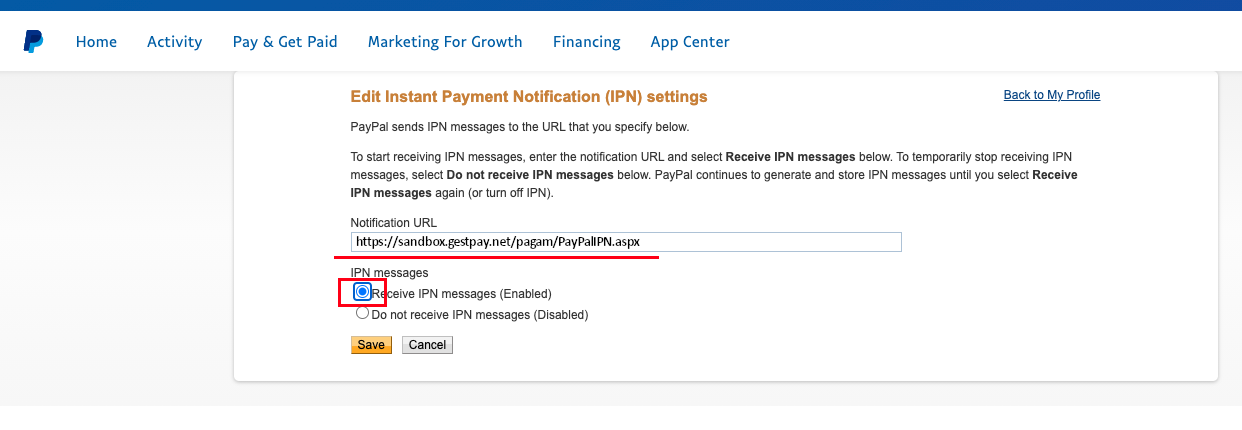
3. Check the currency
PayPal sandbox account may be using a different currency, so it might be useful to check and adjust accordingly. To do this, click on Money, banks and cards in your account settings and navigate to the Currency management section. From here, you can add new currencies.
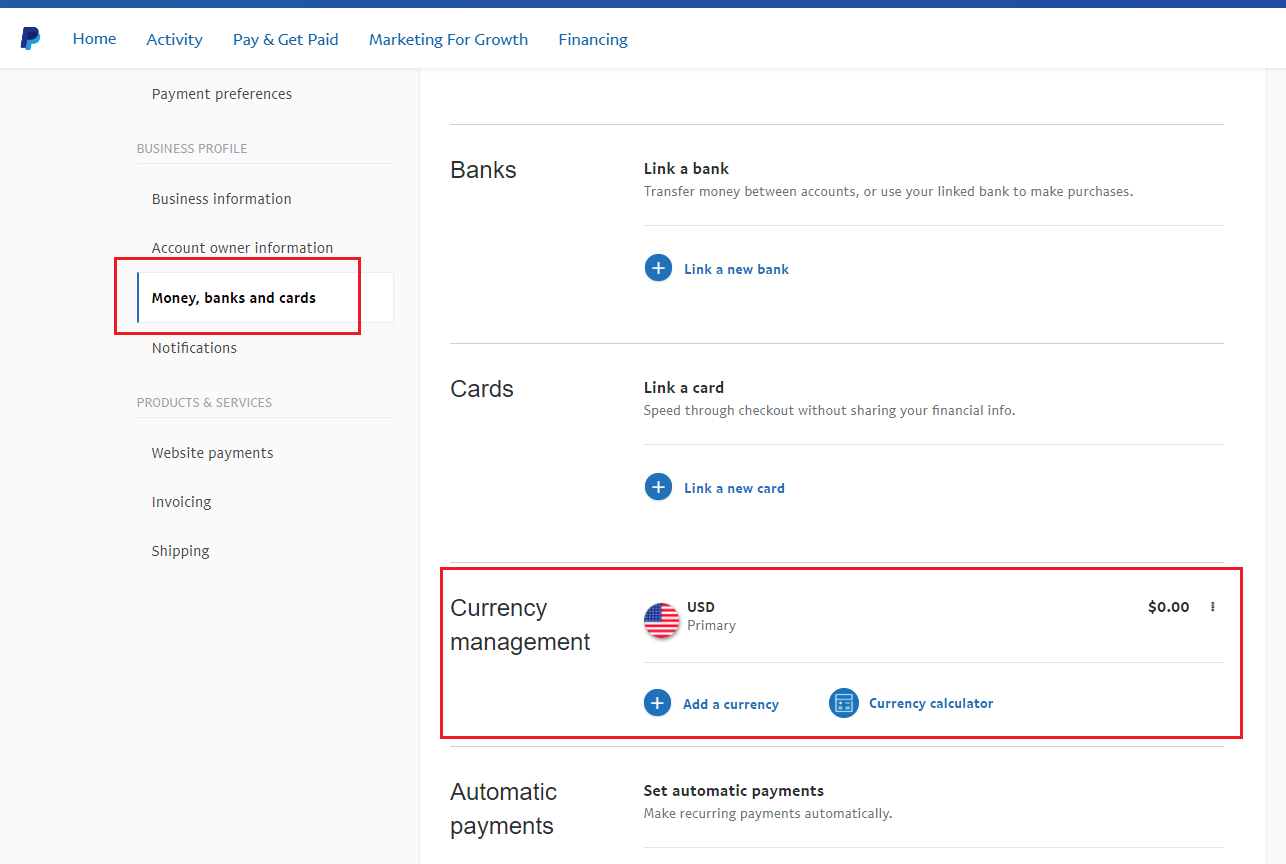
Enable PayPal on Fabrick Payment Orchestra - test account
Contact Fabrick's customer support at ecommerce@sella.it and ask them to link your sandbox business account (in our example, gestpay-merchant@gmail.com) with your Fabrick Payment Orchestra test account.
Only sandbox buyer accounts can pay on sandbox merchant accounts.
If you try to carry out a payment, you will be able to see PayPal in the payment options:
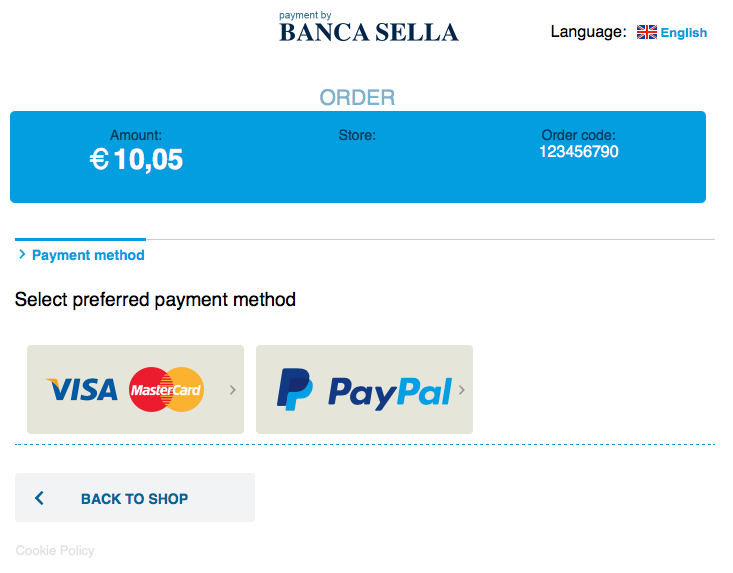
Remember to use the sandbox buyer account:
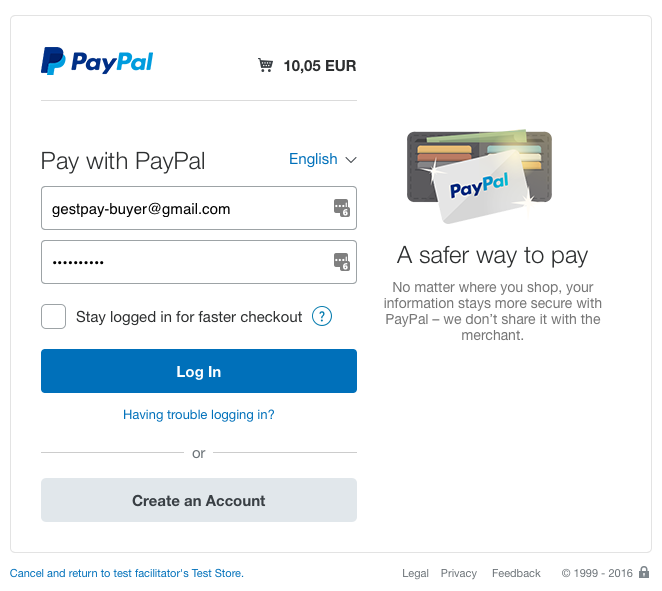
Congratulations, You made it!
How to enable PayPal on Fabrick Payment Orchestra - production accounts
Now that you’ve done your tests with Fabrick Payment Orchestra Test Environment and PayPal Sandbox, you can enable the official PayPal account with your official Fabrick Payment Orchestra account.
Enabling PayPal with Fabrick Payment Orchestra requires the following steps:
Click on Join now! in the Merchant’s Home Page
Configure PayPal and Fabrick Payment Orchestra to work together setting the API Access
Set the IPN settings
Send documents to PayPal to remove limits
1. Click on Join Now
In your Merchant Back Office home page you’ll see the button Join Us! (Aderisci Ora, in italian):
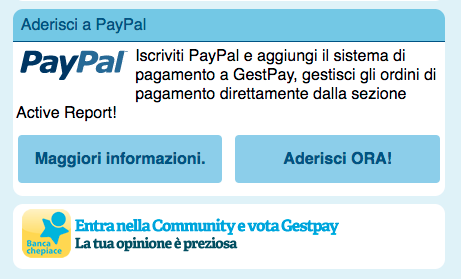
This will guide you through the process of enabling PayPal with Fabrick Payment Orchestra.
If you already have an active PayPal account, you can link it to Fabrick Payment Orchestra, otherwise it can be a newly created account.
2. API Access
Click on Account access and then, under API access, click on Update.
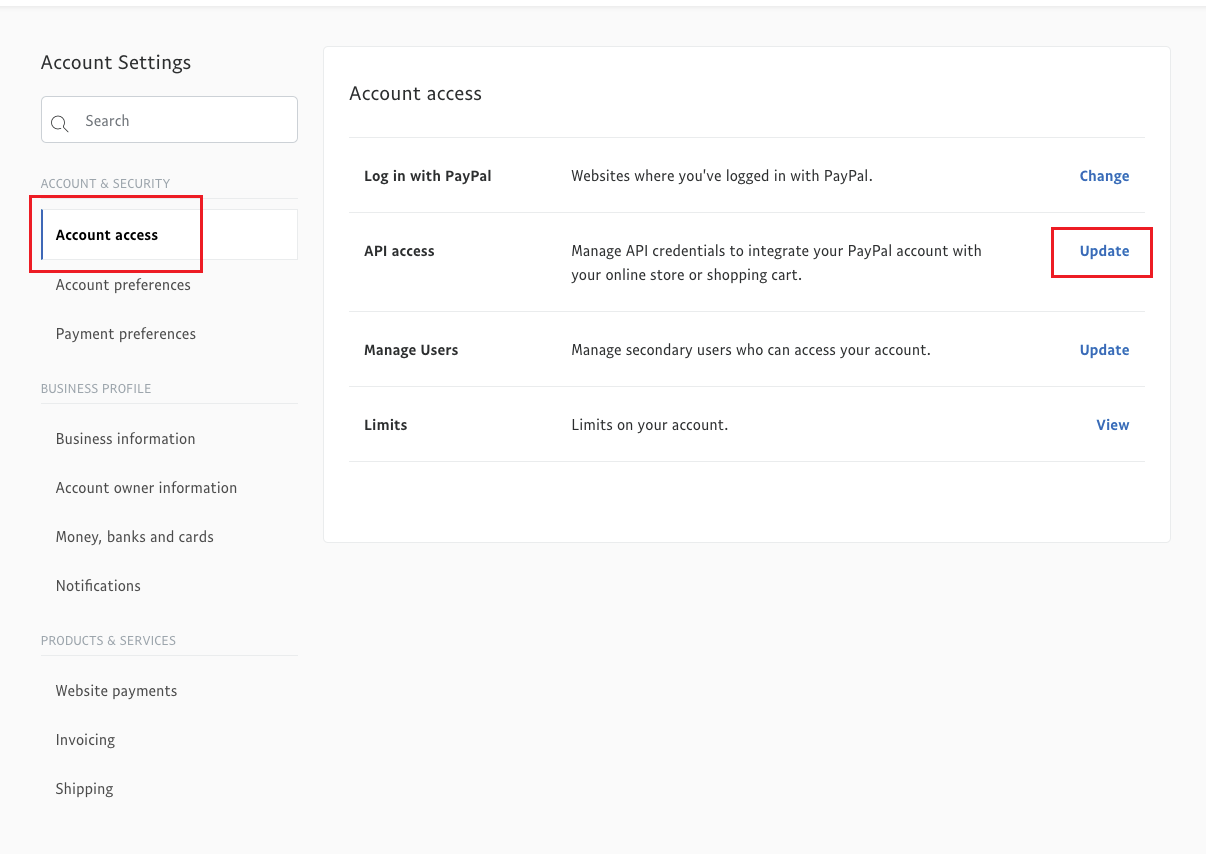
Then, click on Grant Api permission and insert the value ecommerce_api1.sella.it. Then click Lookup. Add all permissions, then Add.

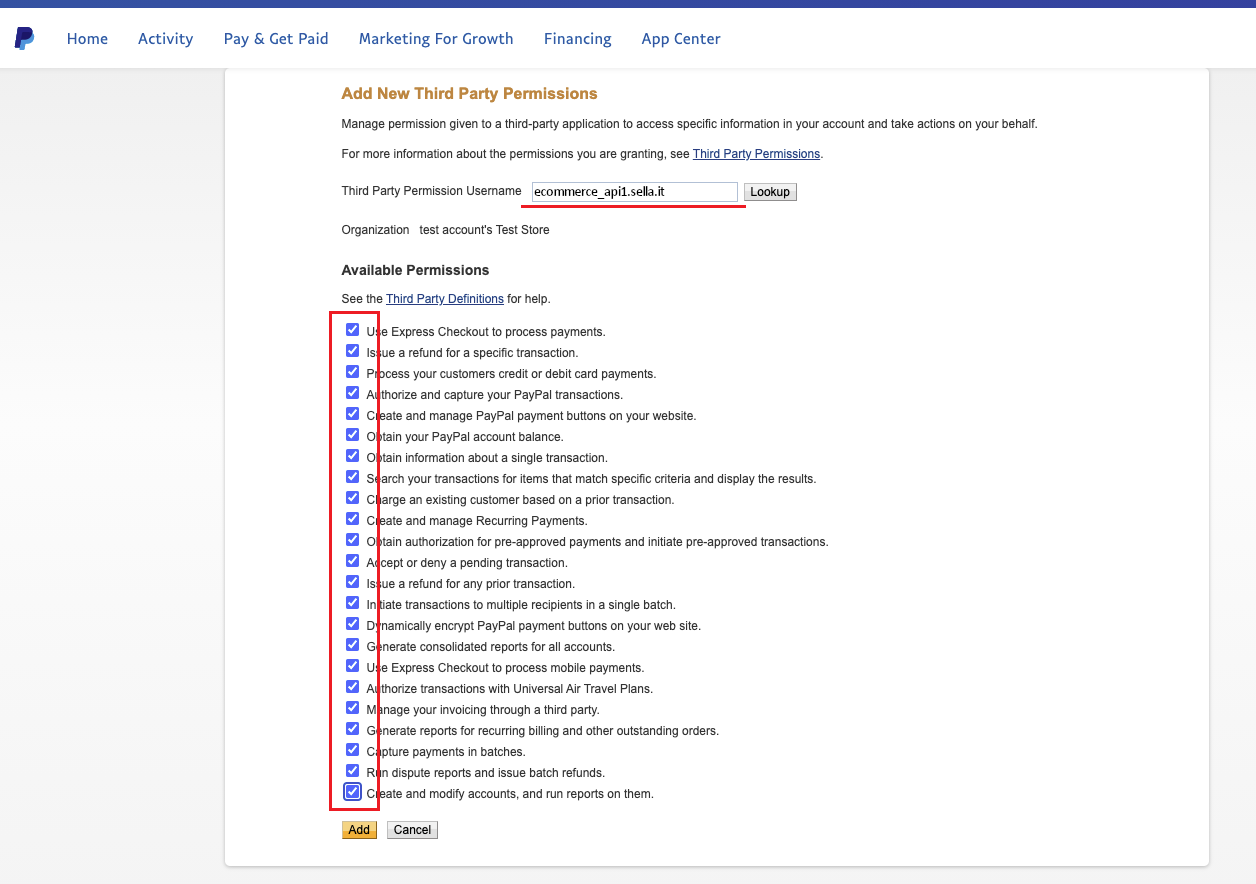
The next step on PayPal’s website is to set up Instant payment notifications.
3. Instant Payment Notifications
Go back to your account settings. Click on Notifications and then, under Instant payment notifications, click on Update.
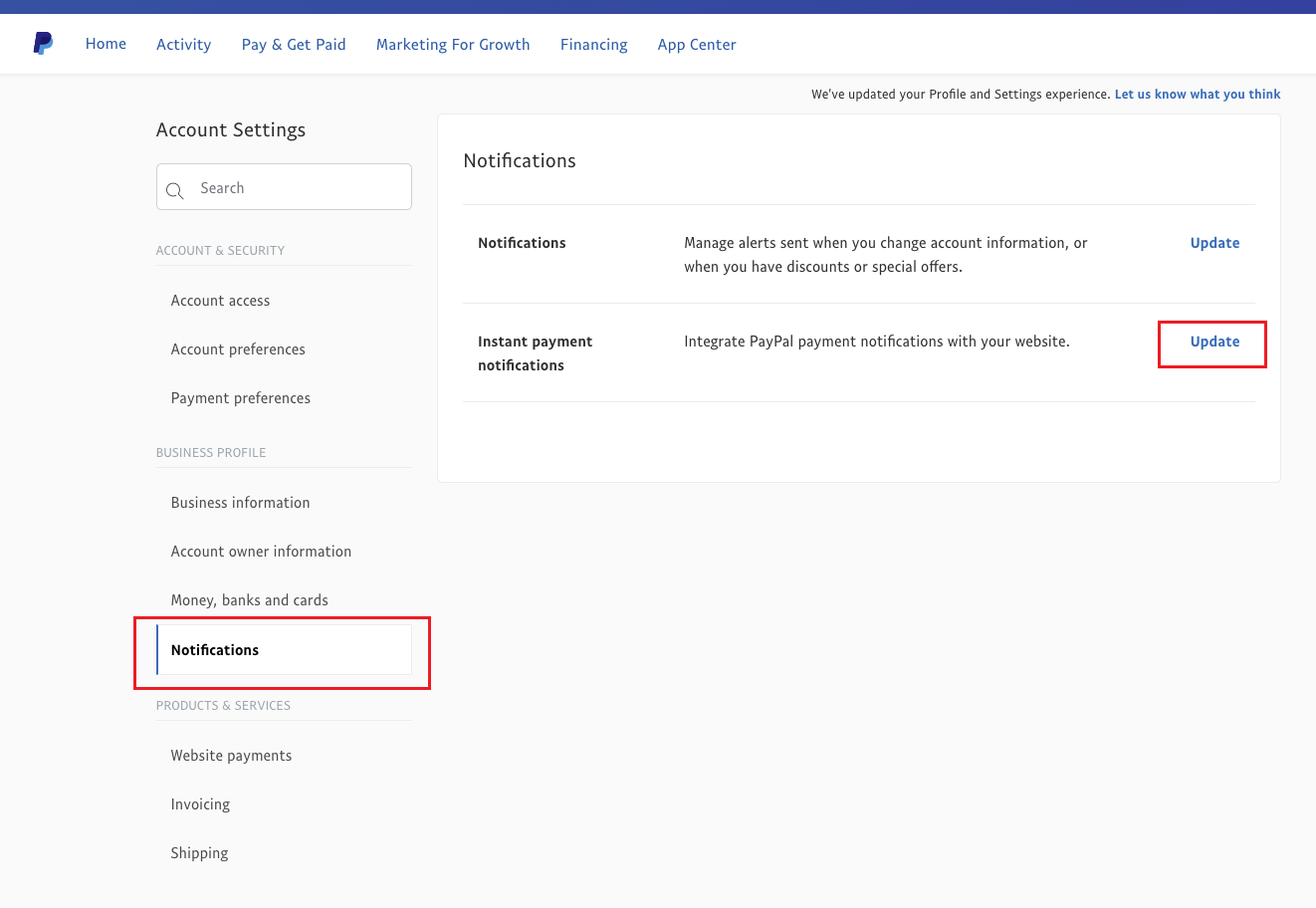
In Notification URL type https://ecomms2s.sella.it/pagam/PayPalIPN.aspx, then select Receive IPN messages and click Save.
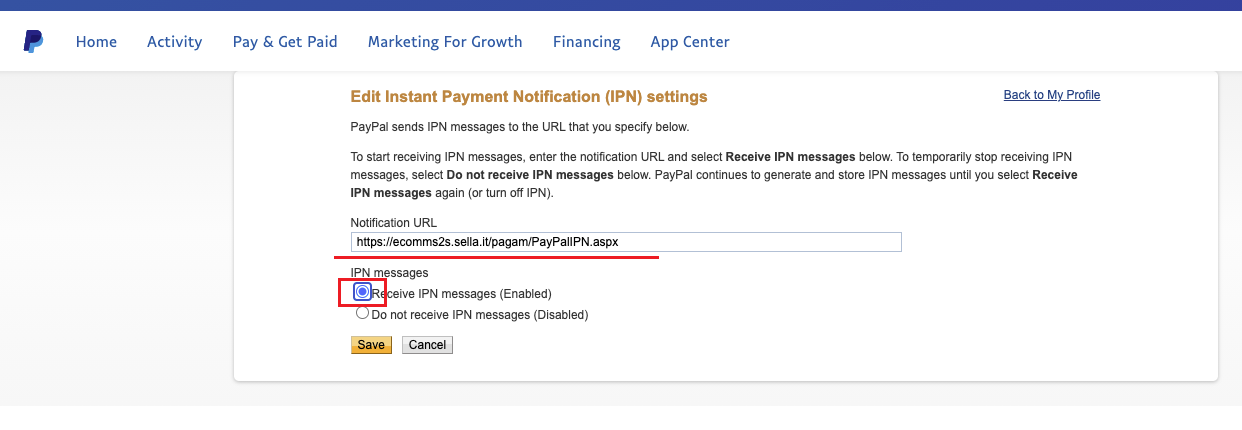
Send documentation
At this point your Business PayPal account is configured to be used with Fabrick Payment Orchestra, but in order to use it, you must send to PayPal the requested data as follows.
You have to compile and send the document “Modulo di Adesione” (given to you by the operator) with data about your business. Together with a valid ID document of the owner, you can upload your documents to PayPal:
Log into PayPal with your merchant account.
Go to Centro Risoluzioni.
Click on Risolvi.
Choose to attach your documents or send them via fax.
You’ll receive a communication by Fabrick Customer Care saying that your PayPal account is correctly activated on Fabrick Payment Orchestra.
From this moment, the payments you’ll receive will involve real money
If you try to carry out a payment, you will be able to see PayPal in the payment options:
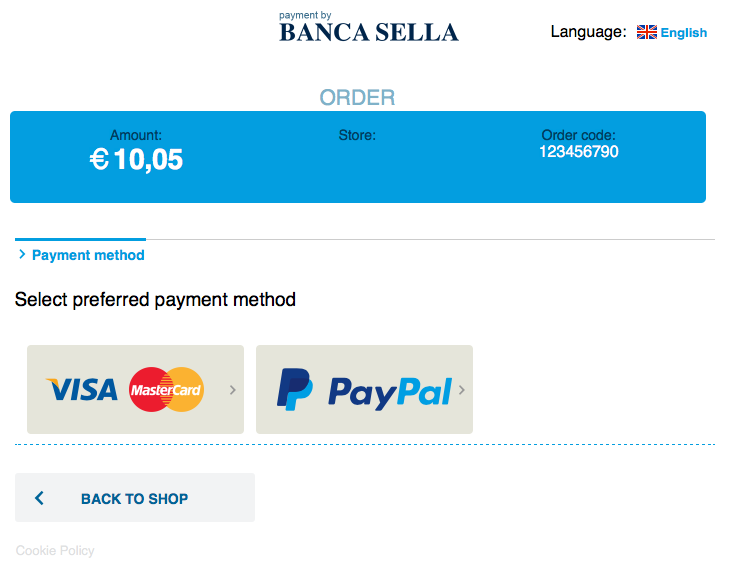
Your customers will now be able to pay with PayPal.
PayPal Honor Period
Just like M.O.T.O. in Fabrick Payment Orchestra, PayPal allows you to authorize an amount and then settle it later.
The difference between Fabrick Payment Orchestra and PayPal is that PayPal honors 100% of authorized funds for three days. This three day period is called by PayPal the “Honor period”.
You can attempt to settle a payment without reauthorization from the fourth day to day 25 (Remember: Fabrick Payment Orchestra maximum period for cancelling an authorization is 25 days), but PayPal cannot ensure that 100% of the funds will be available after the honor period.
PayPal reserves the right to change this behaviour if your account or the buyer’s account are restricted, locked, or fraudolent.
You can read more about the honor period in PayPal docs.
PayPal Seller Protection
PayPal Seller protection provides Sellers from Claims, Chargebacks or Refunds that are based on:
Unauthorized Transaction
Item Not Received
PayPal Seller protection is available for eligible payments from buyers in any country.
To be eligible for PayPal Seller protection, you must meet all of the basic requirements listed here.
How do I activate PayPal Seller Protection?
You can enable PayPal Seller Protection on Fabrick Payment Orchestra contacting our customer care, once the activation has been requested to PayPal.
The Merchant can decide for every transaction whether to use the “seller protection” or not, setting the XML element ppSellerProtection to 1.
In addition, it’s necessary to set these values in the encrypted call, so that the transaction automatically includes the “Seller Protection” flag:
shipToName
shipToStreet
shipToCity
shipToState
shipToZip
shipToCountryCode
shipToStreet2
Transaction performed with PayPal Seller Protection will be marked in the Active Report of Back Office Merchant with a flag.
Example
Here is an example of filled values. State and Country Code values are listed in the State Codes table and the Country Code table
. The field shipToStreet2 is optional.
SOAP example
1<ppSellerProtection>1</ppSellerProtection>
2<shippingDetails>
3 <shipToName>Mario Rossi</shipToName>
4 <shipToStreet>Via Roma,1</shipToStreet>
5 <shipToCity>Milano</shipToCity>
6 <shipToState>MI</shipToState>
7 <shipToCountryCode>IT</shipToCountryCode>
8 <shipToZip>20121</shipToZip>
9 <shipToStreet2></shipToStreet2>
10</shippingDetails>Enabling recurring payments with PayPal
A buyer can sign a billing contract on the PayPal site to authorize the merchant to charge their PayPal account for future transactions.
Activation of PayPal Reference Transaction
To activate PayPal Reference Transactions it is necessary to fill out the PayPalBillingAgreementDescription tag, which may or may not be present (for a standard PayPal payment the parameter is left blank, but it might not be accepted it).
When the payPalBillingAgreementDescription field is present and not empty, the cryptographic service assumes that the payment method is PayPal (in this case the paymentType field is not mandatory, if the present value is PAYPAL).
If this tag is passed in the Encryption call, Fabrick Payment Orchestra bypasses the standard payment page (even if other payment methods are enabled for the merchant).
This tag must be filled in with a description of the goods, terms and conditions of the billing agreement:
SOAP example
1<payPalBillingAgreementDescription>
2 descrizione
3</payPalBillingAgreementDescription>Pay in 3 installments
What is it?
"Pay in 3 installments" is the service offered by PayPal to all eligible* customers which allows you to pay for the purchase in 3 installments. The service is available for purchases from €30 to €2000. If the loan request is approved, the customer enters into an agreement directly with PayPal (this means that PayPal is the creditor and not the merchant).
What does it do?
It allows the user to pay in 3 installments spread over 2 months: the first installment at the time of the order, the remaining in the following two months.
Where is it available?
At the moment it is only available for Italian merchants who operate in Italy.
How does it work for buyers?
During the payment phase, the buyer must access the PayPal account. Once they land on the PayPal page, they will be presented with the repayment plan of 3 installments and will have to select which of the payment methods linked to the account to use for the transaction.
How does it work for merchants?
In order to start accepting PayPal payments "Pay in 3 installments", it is sufficient to have a contract to accept payments with PayPal.
The technical integration is very simple and similar to any other payment method that can be enabled on the Fabrick Payment Orchestra platform.
The calls to be implemented for this payment method are exactly the same as the calls made for PayPal, with the exception of the paymentType tag since, in this case, the value to be entered is PAYPAL_BNPL.
To learn more about the use of the paymentType tag, you can visit the section dedicated to the Fabrick payment gateway.
Via the Fabrick Dashboard, it is possible to check the progress in the integration phase, check account movements, download reports, arrange transfers and already authorized transactions.
Is it possible to test this solution?
To test PayPal's "Pay in 3 installments", the merchant must request the credentials for the Sandbox environment from Fabrick (these credentials are valid for all payment methods) and send the required fields in the call to the payment method.
*At the time of the request, PayPal may need to check the buyer's credit reference with credit information systems. Only after these checks the client can be authorized to use this payment method (checks generally take a few seconds).
You can find the information to integrate PayPal clicking on the SOAP tab. Below, the REST examples for PayPal Seller Protection and for recurring payments.
PayPal Seller Protection
1{
2 "ppSellerProtection":"1",
3 "shippingDetails":{
4 "shipToName":"Mario Rossi",
5 "shipToStreet":"Via Roma, 1",
6 "shipToState":"MI",
7 "shipToCountryCode":"IT",
8 "shipToZip":"20121",
9 "shipToCity":"Milano",
10 "shipToStreet2":""
11 }
12}Recurring Payments
1"payPalDescription":"description of the agreement"Pay in 3 installments
What is it?
"Pay in 3 installments" is the service offered by PayPal to all eligible* customers which allows you to pay for the purchase in 3 installments. The service is available for purchases from €30 to €2000. If the loan request is approved, the customer enters into an agreement directly with PayPal (this means that PayPal is the creditor and not the merchant).
What does it do?
It allows the user to pay in 3 installments spread over 2 months: the first installment at the time of the order, the remaining in the following two months.
Where is it available?
At the moment it is only available for Italian merchants who operate in Italy.
How does it work for buyers?
During the payment phase, the buyer must access the PayPal account. Once they land on the PayPal page, they will be presented with the repayment plan of 3 installments and will have to select which of the payment methods linked to the account to use for the transaction.
How does it work for merchants?
In order to start accepting PayPal payments "Pay in 3 installments", it is sufficient to have a contract to accept payments with PayPal.
The technical integration is very simple and similar to any other payment method that can be enabled on the Fabrick Payment Orchestra platform.
The calls to be implemented for this payment method are exactly the same as the calls made for PayPal, with the exception of the paymentType tag since, in this case, the value to be entered is PAYPAL_BNPL.
To learn more about the use of the paymentType tag, you can visit the section dedicated to the Fabrick payment gateway.
Via the Fabrick Dashboard, it is possible to check the progress in the integration phase, check account movements, download reports, arrange transfers and already authorized transactions.
Is it possible to test this solution?
To test PayPal's "Pay in 3 installments", the merchant must request the credentials for the Sandbox environment from Fabrick (these credentials are valid for all payment methods) and send the required fields in the call to the payment method.
*At the time of the request, PayPal may need to check the buyer's credit reference with credit information systems. Only after these checks the client can be authorized to use this payment method (checks generally take a few seconds).